Trên một máy tính chúng ta cho thể thiếu màn hình, bàn phím, chuột… nhưng chắc chắn không thể thiếu BIOS. Vì vậy đây được coi là bộ phận phần cứng máy tính chuẩn. Có nó thì mới khởi động được hệ điều hành và thực hiện các thao tác về sau. Trong bài viết này chúng ta sẽ bìm hiểu BIOS là gì, các cách để vào BIOS trên PC, Laptop cá nhân, cấu hình trong Windows 10. Hướng dẫn update BIOS phiên bản mới nhất một cách an toàn.
Nội dung chính
BIOS là gì?
BIOS là viết tắt của Basic Input/Output System, nghĩa là hệ thống nhập xuất cơ bản. BIOS nằm trên bo mạch chủ Mainboard của máy tính cá nhân và chính là chương trình được chạy đầu tiên khi khởi động máy tính. Nhiệm vụ của BIOS là chuẩn bị để các chương trình phần mềm được lưu trữ trên các thiết bị (như ổ cứng, đĩa mềm và đĩa CD) có thể được nạp, thực thi và điều khiển máy tính. Quá trình này gọi là khởi động.

BIOS được chứa sẵn trong các con chip như là PROM, EPROM hay bộ nhớ flash của bo mạch chính (thường ở dạng nén dữ liệu). Khi máy tính được mở qua công tắc bật điện hay khi nhấn nút power, thì BIOS khởi động và chương trình này sẽ tiến hành kiểm tra khả năng hoạt động của các thiết bị cần thiết. Trong đa số các cài đặt của BIOS hiện nay, người dùng có thể lựa chọn thiết bị nào được khởi động trước: CD, đĩa cứng, đĩa mềm, ổ USB, hay các thiết bị lưu trữ tương thích. Việc này rất hữu ích khi cài hệ điều hành hay khởi động từ CD/DVD, USB.
Cách vào BIOS
Phím tắt vào BIOS máy tính PC
Nếu không biết chính xác máy tính cá nhân của mình đang sử dụng dòng Mainboard nào, bạn có thể thử 1 trong số các phím tắt phổ biến sau: F1, F2, F10, F12, DEL, ESC.
Phím tắt truy cập BIOS Laptop
Laptop SONY VAIO
– Để vào BIOS khi khởi động -> bạn cần nhấn phím F2.
– Để vào Recovery khi khởi động -> bạn cần nhấn phím F10.
Laptop HP – COMPAQ
– Một số dòng máy của HP thì bạn sẽ phải bấm Esc để vào BIOS.
– Để vào BIOS khi khởi động -> bạn cần nhấn phím F10.
– Để vào Recovery khi khởi động -> bạn cần nhấn phím F11.
– Để vào BOOT khi khởi động -> bạn cần nhấn phím F9.
Laptop ACER
– Để vào BOOT khi khởi động -> bạn cần nhấn phím F12.
– Để vào BIOS khi khởi động -> bạn cần nhấn phím F2.
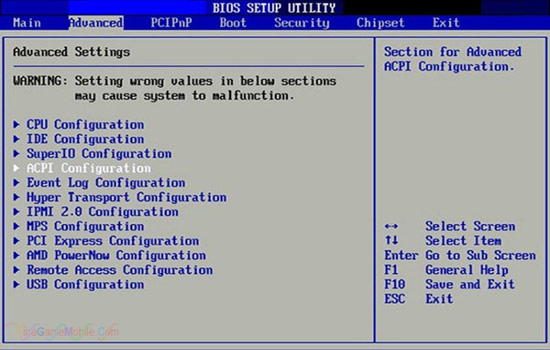
Laptop ASUS
– Để vào BIOS khi khởi động -> bạn cần nhấn phím ESC.
– Để vào BOOT khi khởi động -> bạn cần nhấn phím F2.
Laptop LENOVO THINKPAD
– Để vào BIOS khi khởi động -> bạn cần nhấn phím F1.
– Để vào Recovery khi khởi động -> bạn cần nhấn phím ThinkVantage.
– Để vào BOOT khi khởi động -> bạn cần nhấn phím F12.
Laptop DELL
– Để vào BIOS khi khởi động -> bạn cần nhấn phím F2.
– Để vào Recovery khi khởi động -> bạn cần nhấn phím F8 rồi chọn Repair your Computer.
– Để vào BOOT khi khởi động -> bạn cần nhấn phím F12.
Vào cấu hình BIOS Windows 10
Windows 10 giữ tính năng Fast Startup như Windows 8. Nếu bạn muốn kích hoạt hai chức năng dưới đây, xin vui lòng tham khảo các hướng dẫn.
– Nhấn F2 để vào cấu hình BIOS khi khởi động hệ thống.
– Nhấn F9 để khôi phục lại hệ thống để thiết lập mặc định khi khởi động hệ thống.
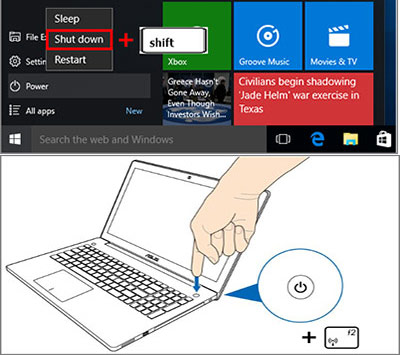
- Bước 1: Giữ và nhấn phím Shift sau đó tắt hệ thống.
- Bước 2: Giữ và nhấn phím F2 sau đó nhấn nút nguồn.
- Bước 3: Bạn có thể tìm thấy các cấu hình BIOS và tùy chỉnh.
Hướng dẫn Update BIOS
Các nhà sản xuất máy tính và bo mạch chủ thường cập nhật một cách định kỳ BIOS để vá các lỗ hổng phát sinh, bổ sung thêm khả năng tương thích với các thiết bị mới, cải thiện các chức năng cache, thực hiện một vài điều chỉnh phần cứng khác để giảm thời gian khởi động. Tuy nhiên cần lưu ý rằng khi Update BIOS nếu mắc một lỗi nào đó thì có thể sẽ làm cho máy tính của bạn không thể khởi động. Hãy cân nhắc kỹ trước khi thực hiện, nếu máy đang hoạt động bình thường thì không nên nghịch dại.
Bước 1: Xác định phiên bản BIOS trên máy
Bằng cách gõ lệnh “msinfo32” vào thanh tìm kiếm (Windows 7/Vista) hoặc hộp Run (XP) -> Click kích System Summary. Bạn sẽ thấy phiên bản BIOS hiện tại của mình.
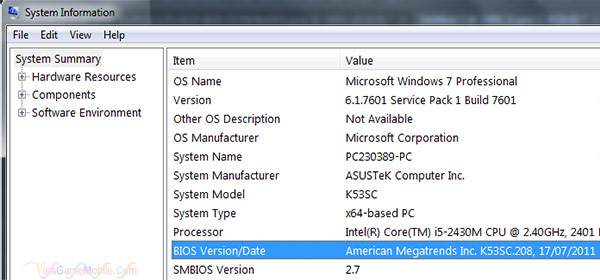
Bước 2: Kiểm tra các bản cập nhật của BIOS
Hầu hết các hãng sản xuất máy tính và mainboard thường đưa ra các bản cập nhật theo từng dòng sản phẩm lên website chính thức của họ. Hãy truy cập và tìm phiên bản phù hợp với máy tính của mình. Trong trường hợp không biết model của bo mạch đang dùng thì có thể sử dụng phần mềm CPU-Z để đọc.
Bước 3: Đọc các tài liệu liên quan
Khi đã tải về bản cập nhật, hãy download thêm các tài liệu đi kèm mà nhà sản xuất đưa ra. Vì đây là những thông tin có giá trị về tính năng trong bản cập nhất cũng như hướng dẫn cách update BIOS chính xác và an toàn nhất.
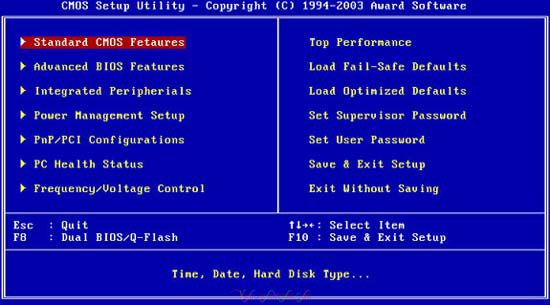
Bước 4: Thực hiện update BIOS
Những mẫu mainboard hoặc máy đời mới đều được đơn giản hóa quá trình cập nhật BIOS để giảm thiểu rủi ro. Người dùng chỉ cần tải file cập nhật từ website của hãng sản xuất, tắt toàn bộ ứng dụng đang mở và chạy file .exe để thực thi quá trình này một cách tự động. Tuy nhiên cần đặc biệt lưu ý, nếu máy tính của bạn đột nhiên tắt tại bất kỳ thời điểm nào trong quá trình cập nhật (mất điện, sụt điện…) thì máy tính sẽ không thể khởi động.
Xem thêm: Chipset là gì?.
Xem thêm: PCI là gì?.
Xem thêm: Mainboard là gì?.







