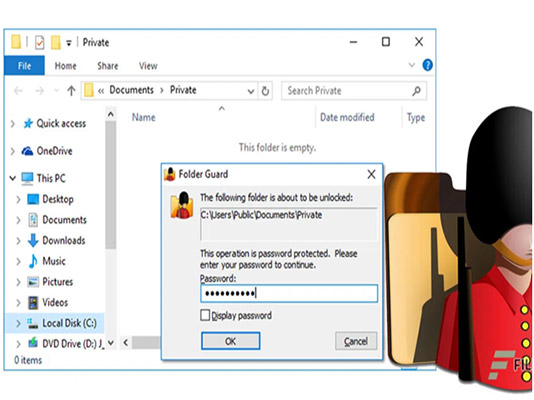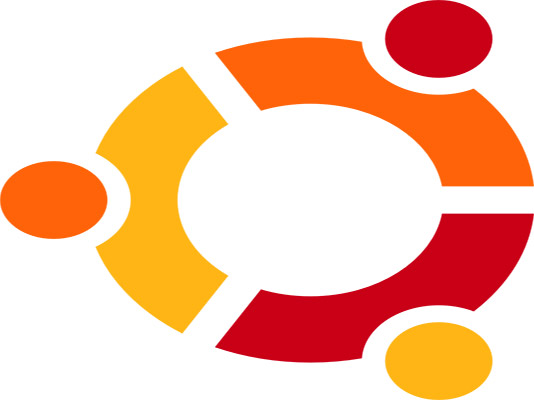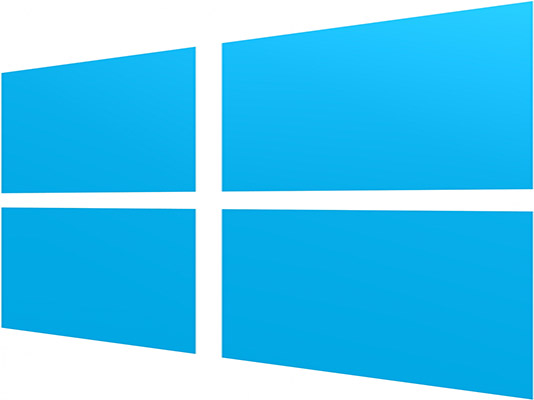Ở các nước đang phát triển, trong đó có Việt Nam thì vấn đề sử dụng hệ điều hành, phần mềm ứng dụng có bản quyền thường xuyên bị xem nhẹ. Điều này ảnh hưởng lớn đến sự phát triển của chúng ta. Một trong những giải pháp được đưa ra là sử dụng phần mềm mã nguồn mở. Hệ điều hành Linux là một lựa chọn tốt với nhiều ưu điểm như: miễn phí, hợp pháp, bảo mật tốt, tính linh hoạt, hiệu năng tốt trên các máy có cấu hình thấp… Download Linux về máy sử dụng trực tiếp hoặc xem hướng dẫn cài đặt qua ổ CD/DVD/USB, phần mềm, máy ảo trong bài viết này.
Nội dung chính
Hệ điều hành Linux là gì?
Linux là hệ điều hành (Operating Systems) mã nguồn mở trên máy tính cá nhân, điển hình cho việc phát triển phần mềm một cách tự do. Phiên bản đầu tiên được Linus Torvalds ra mắt vào năm 1991 tại Đại Học Helsinki của Phần Lan. Điểm đặc biệt ở đây là bất kỳ ai cũng có thể tải Linux về máy, xem và chỉnh sửa mã nguồn của nó mà không vi phạm bất kỳ một ràng buộc bản quyền nào. Ở 1 số quốc gia như Brazill, Ấn Độ, Tây Ban Nha còn được khuyến khích sử dụng trong các trường học và cơ quan của chính phủ.

Ưu điểm của Linux là chi phí cho phần cứng thấp, tốc độ khá tốt nếu đem so với Unix bản quyền, bảo mật được đánh giá cao nếu so với Windows. Ngoài ra do là phần mềm mã nguồn mở nên giá cả khá rẻ và không phụ thuộc nhiều vào nhà cung cấp. Tuy nhiên hạn chế ra số lượng phần cứng tương thích với hệ điều hành này còn khá khiêm tốn nên chưa thể cạnh tranh trực tiếp được với Microsoft Windows.
Tải Linux về máy
Hiện tại có rất nhiều phiên bản được phát triển dựa trên Linux. Vì vậy người dùng có thể lựa chọn cho mình 1 trong các phiên bản được giới thiệu.
Truy cập địa chỉ: https://www.linux.org/pages/download/
Lựa chọn: Ubuntu, CentOS, Debian, Fedora, Slackware, Mint, Xubuntu, Arch, OpenSUSE, Red Hat, Slackel, PureOS, Mageia, PCLinuxOS, Puppy, Zorin, BunsenLabs, Kubuntu, Manjaro, Bodhi, Netrunner, Neptune, Kali, Black Lab, Solus … để tải về.
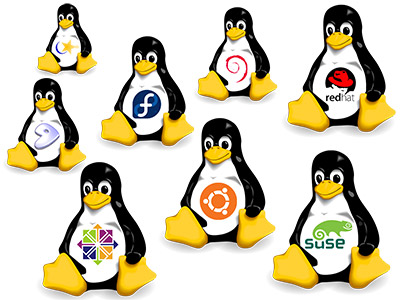
Hướng dẫn cài đặt Linux
Chạy trực tiếp bằng đĩa CD/DVD
Một điểm thú vị là hầu hết các phiên bản của hệ điều hành Linux có thể chạy trực tiếp bằng đĩa CD hoặc DVD mà người dùng không nhất thiết phải cài đặt. Điều này cho phép chúng ta có thể sử dụng 2 hệ điều hành song song mà không ảnh hưởng đến nhau. Bạn vẫn sử dụng MS Windows bình thường, tải file ISO của một phiên bản Linux nào đó -> Burn vào đĩa. Mỗi khi cần đến chỉ việc click chuột phải -> chọn Burn Disc Image. Rất đơn giản và tiện lợi. Tuy nhiên phương pháp có một điểm yếu là tốc độ xử lý chưa cao nên hiệu suất làm việc không được tối ưu.
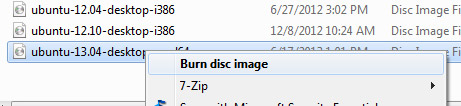
Sử dụng USB
Cũng giống như việc sử dụng Linux bằng ổ CD/DVD, nhưng với USB mọi thứ còn đơn giản hơn thế. Vì USB nhỏ gọn, dễ dàng di chuyển, hoặc có thể sử dụng nhiều lần, kể cả mang sang một máy tính khác. Chỉ cần máy tính PC hoặc laptop cá nhân hỗ trợ cổng kết nối là bạn có thể làm mọi thứ. Đầu tiên bạn cần tải phần mềm giúp tạo chương trình khởi động Linux trên USB mang tên Linux Live USB Creator: http://www.linuxliveusb.com/en/download
Chọn định dạng phù hợp và tạo file Boot dễ dàng, miễn phí. Lưu ý, khi khởi động máy có thể bạn cần truy cập BIOS để thay đổi hệ điều hành mặc định.
Cài đặt bằng phần mềm Wubi
Đây là cách sử dụng Linux trên Windows mà không phải chia lại ổ cứng hay phân vùng dữ liệu. Hãy tưởng tượng HĐH Linux lúc này chỉ như một ứng dụng phần mềm thông thường, cài đặt và sử dụng nó một cách bình thường và cũng có thể gỡ bỏ (Uninstall) trong trình quản lý Control Panel.
Link tải Wubi: http://www.ubuntu.com/download/desktop/windows-installer
Chọn vị trí thư mục được cài đặt -> nhập vào Username, Password -> chọn Install.
Sau khi khởi động lại máy sẽ có lựa chọn trên màn hình thông báo cho bạn tùy chọn theo nhu cầu.
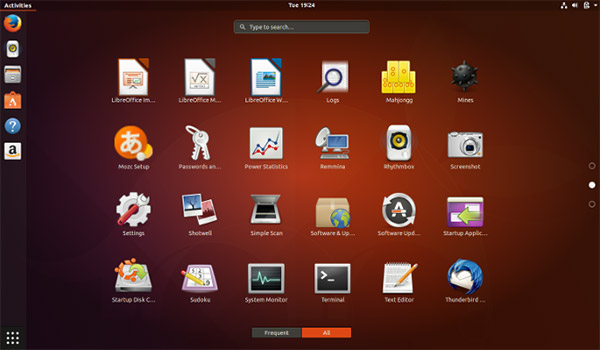
Cài đặt máy ảo
Ưu điểm của phương pháp sử dụng máy ảo (Virtual Machines) mà bộ cài đặt có dung lượng thấp, Người dùng có thể sử dụng trực tiếp Ubuntu trong 1 cửa sổ Windows hoặc Mac OS mà không cần phải Reset máy như các cách trên. Tuy nhiên yêu cầu thiết bị của bạn phải có đủ dung lượng trống, bộ nhớ RAM và vi xử lý CPU đủ mạnh. Bởi lẽ các tài nguyên này sẽ được chia sẻ ra một nửa cho máy ảo hoạt động đồng thời. Tránh tình trạng đơ, giật lag, ảnh hưởng đến hiệu năng làm việc.
Tải phần mềm máy ảo VirtualBox: https://www.virtualbox.org/wiki/Downloads
Sau khi cài đặt thành công -> chỉ cần trỏ đường dẫn tới vị trí đặt file SetUp.ISO là có thể hoạt động.
Dùng thử Online
Người dùng hoàn toàn có thể sử dụng trực tiếp Ubuntu ngay trên trình duyệt web của mình. Về cơ chế cũng không khác các phương pháp trên hay cài đặt máy ảo là mấy. Có điều đội ngũ phát triển đã thực hiện bản Demo này trên internet giúp người dùng dễ dàng tiếp cận hơn và không chiếm quá nhiều tài nguyên máy.
Truy cập trực tiếp website để trải nghiệm: http://tour.ubuntu.com/en/
Bài viết được tham khảo từ Genk.vn
Xem thêm: